|
Создаем инсталлятор своими силами
Необходимость такая возникает редко, спору нет, но иногда всё-таки
возникает. Чтобы не быть голословным, опишу мой случай - знакомые дали
диски для установки игры Need for Speed Underground (одна из немногих игр,
которая мне действительно нравится). Поиграл я в нее, пройти так и не
смог, валяется теперь, занимает непозволительно много места - целых 1.3
ГБ! Мирился я с этим долго, но теперь вот решил, что хватит, пора
освобождать драгоценное место под более важные вещи. В то же время,
просто переписывать файлы на диск (даже на два, так как даже пожатые
архиватором файлы игры занимают больше 700 МБ) как-то не с руки - потом и
не дашь никому попользоваться, да и самому придется выполнять лишнюю
ручную работу. А хочется сделать, чтоб было как по-настоящему :)
Вот я и занялся этим. Чтобы, вставив диск с игрой в привод, привычно
установить игру и играть, чтобы удалить ее кликом по ярлыку Удалить,
нужно сделать свой дистрибутив. Воспользуемся одним из многих
инструментов. Не скажу, что он лучший в своем роде, просто меня
удовлетворил вполне. Называется программа для создания дистрибутивов es-Wiz.
Ту версию, на основе которой я напишу эту статью, в сети найти будет
трудно, поэтому я выложил ее на своём сайте. Скачать ее можно здесь.
С той же странички можно скачать русский языковой пакет моего
производства.
Начнем с установки программы. Первым появляется маленькое окошко.
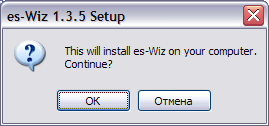
Следом за ним - три окошка побольше.
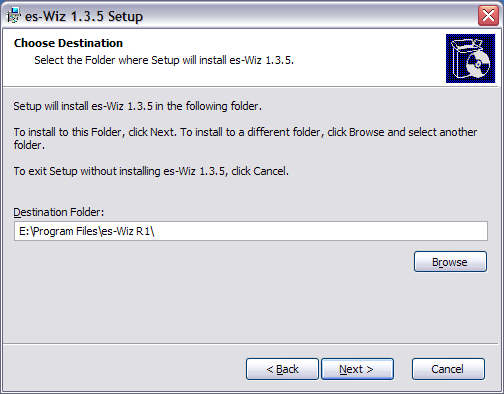
Трижды кликнув OK вы установите программу. Которая будет вам
помогать создавать такие же дистрибутивы.
Среди файлов в папке, куда была установлена программа, "лишними"
являются только оставленные официальным инсталлятором - INSTALL.txt и
деинсталлятор UNWISE.exe. Их мы смело отправляем в корзину. Туда же
можно отправить папку Anglificator и одноименный bat-файл, если у вас
никогда не возникнет желание вернуть игре родной английский язык.
Файлы сохранений ("сэйвы") игры находятся в другом месте (папка Documents
and Settings\All Users\Application Data\NFS Underground), поэтому чистку папки установки
программы можно считать завершенной - всё остальное необходимо для
нормальной работы игры.
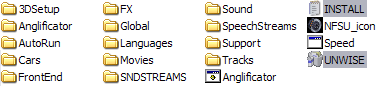
Теперь можно приступать к созданию нашего инсталлятора.
Запустим программу Es-Wiz и первое окошко, которое встретит нас -
так называемый Tip of the day (Совет дня).
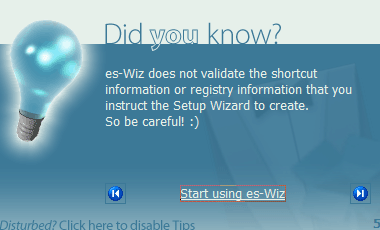
Их показ можно отключить, кликнув по ссылке Click here to disable tips. Но
чаще всего эти маленькие советы всё же помогают, нежели обратное.
В первом окне программы можно сразу смело жать на кнопку со
стрелочкой  для перехода к следующему шагу. Читать хелп возможно лишь при
достаточном знании языка или в случае достаточно сложных вопросов. В
большинстве случаев хелп в этой программе не нужен вообще.
для перехода к следующему шагу. Читать хелп возможно лишь при
достаточном знании языка или в случае достаточно сложных вопросов. В
большинстве случаев хелп в этой программе не нужен вообще.
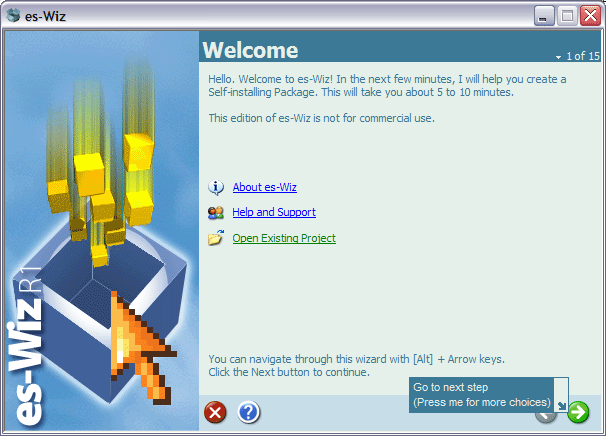
На втором шаге мы задаем имя приложения (не название файла, а имя,
которое высвечивается на кнопке на панели задач).
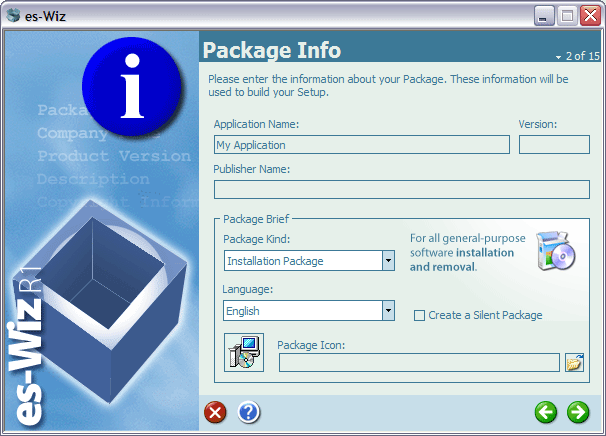
Назовем наш дистрибутив (не мудрствуя лукаво) Need for Speed Underground. Имя
издателя остается на вашей совести - или это EA Games или что-то на ваше
усмотрение. Укажем русский язык и, если есть желание, иконку, которая
будет значком дистрибутива вместо стандартного. Тем более, что он у нас
уже есть - файл NFSU_icon.ico. По крайней мере я его и выбрал в качестве
значка.
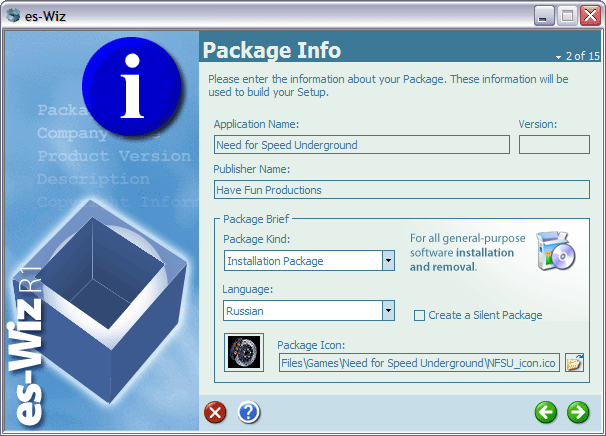
Укажем русский язык и щелкнем кнопку  .
На третьем шаге необходимо указать файлы, которые войдут в дистрибутив.
Можно, конечно, перечислить их все вручную (454 файла), но проще указать,
что необходимо брать все файлы папки, в которую установлена программа,
в том числе и вложенные папки. Для этого набираем E:\Program Files\Games\Need for Speed
Underground\*.* (у меня игра установлена в папку E:\Program Files\Games\Need for Speed
Underground) и нажимаем кнопку .
На третьем шаге необходимо указать файлы, которые войдут в дистрибутив.
Можно, конечно, перечислить их все вручную (454 файла), но проще указать,
что необходимо брать все файлы папки, в которую установлена программа,
в том числе и вложенные папки. Для этого набираем E:\Program Files\Games\Need for Speed
Underground\*.* (у меня игра установлена в папку E:\Program Files\Games\Need for Speed
Underground) и нажимаем кнопку  .
Затем ставим галочку Include files inside sub-folders, чтобы включить файлы
вложенных папок и переходим к следующему шагу. .
Затем ставим галочку Include files inside sub-folders, чтобы включить файлы
вложенных папок и переходим к следующему шагу.
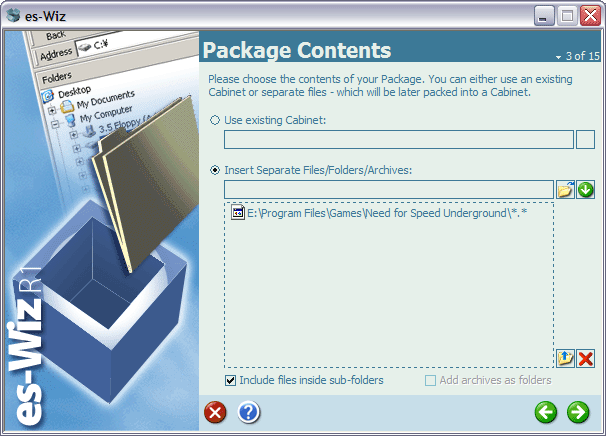
На следующем, четвертом шаге нужно выбрать оформление инсталлянта -
будет ли у него задний фон, что на нем будет находиться, будут ли
выводиться диалоговые окна до и после установки. Предлагаю оставить
всё как есть. Единственное, что можно (и даже стоит) изменить -
оформление начального и конечного окон инсталлянта. Для этого нужно
подготовить картинку размером 162×134, как-либо связанную с содержимым
дистрибутива. Я изготовил такой вот шедевр:

Осталось указать путь к этому рисунку в разделе Welcome/Finish и нажать
кнопку  . .
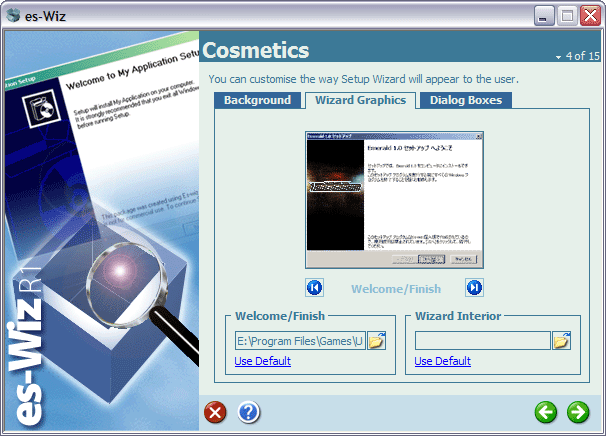
На следующем шаге предлагается заполнить (по желанию) EULA (лицензионное
соглашение) и нужную, с вашей точки зрения, информацию для пользователя
до и после установки программы. Я этот шаг пропустил и сразу нажал
кнопку  . .
На шестом шаге нужно указать путь установки программы. По умолчанию
предлагается ставить ее туда же, куда и все программы, название папки
совпадает с указанным ранее названием дистрибутива (шаг 2). Предлагаю
на этом шаге оставить всё как есть, в том числе и разрешение изменять
пункт назначения.
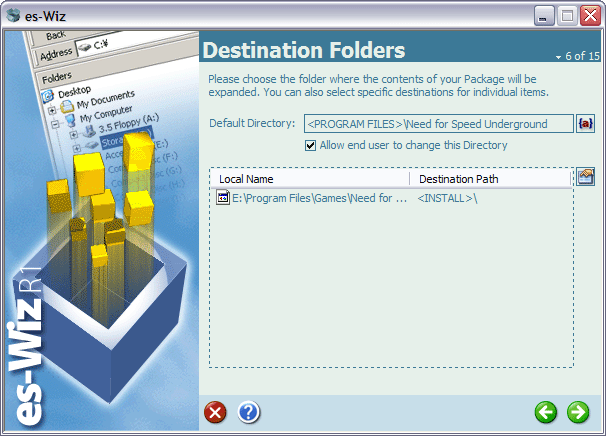
На седьмом шаге также оставляем всё по умолчанию. Обратите внимание
на галочку Enable Uninstallation - эта опция позволяет включения
деинсталлятора в дистрибутив. Причем работает он отменно. Проследите,
чтобы она была.
На восьмом шаге нужно поставить флажок Multi-part Package - ведь
инсталлянт у нас получится вовсе не маленького размера. А размер одной
части укажем таким, чтобы влезло на CD: 700 МБ. Нажмем кнопку  .
Для изменения единиц измерения щелкните по кнопке рядом с полем
указания размера. .
Для изменения единиц измерения щелкните по кнопке рядом с полем
указания размера.
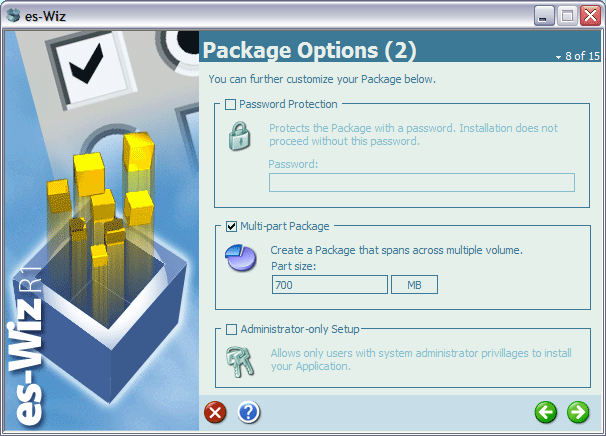
Следующий шаг - для продвинутых пользователей. Тут можно указать
дополнительные задания. А мы перейдем на следующий шаг.
Вот на десятом шаге стоит остановиться подробно - тут указываются
создаваемые ярлыки.
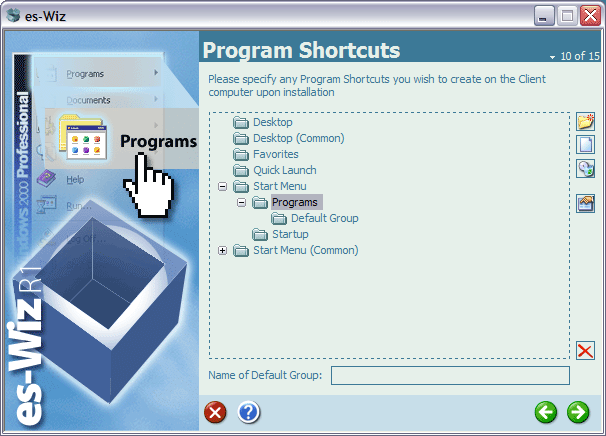
Не будем наглеть: на рабочем столе, на панели быстрого запуска и в
папке Избранное ярлыков создавать не будем. Остается только меню Пуск.
На чем остановиться: на меню всех пользователей (Start Menu (Common)) или на
меню текущего пользователя (Start Menu) - решать вам. Я выбрал текущего
пользователя. Устанавливаем указатель на папке Programs и жмем кнопку  .
Как назвать новую папку в меню Программы? Назовем ее так же, как
называется игра: Need for Speed Underground. Теперь в папке нужно создать
ярлыки. Сколько их будет - решать вам. Я сделаю два: один для запуска
игры, другой - для ее удаления. Нажатие на кнопку .
Как назвать новую папку в меню Программы? Назовем ее так же, как
называется игра: Need for Speed Underground. Теперь в папке нужно создать
ярлыки. Сколько их будет - решать вам. Я сделаю два: один для запуска
игры, другой - для ее удаления. Нажатие на кнопку  создает новый ярлык. Создадим один, который Es-Wiz назовет New Shortcut.
Пока согласимся с этим названием. Нажатие на кнопку
создает новый ярлык. Создадим один, который Es-Wiz назовет New Shortcut.
Пока согласимся с этим названием. Нажатие на кнопку  создает ярлык удаления программы. Данное Es-Wiz название Uninstall Need for
Speed Underground заменим на Удалить Need for Speed Underground. Теперь посмотрим
свойства созданного ярлыка удаления программы. Щелкнем для этого по
кнопке
создает ярлык удаления программы. Данное Es-Wiz название Uninstall Need for
Speed Underground заменим на Удалить Need for Speed Underground. Теперь посмотрим
свойства созданного ярлыка удаления программы. Щелкнем для этого по
кнопке  и увидим такое окно свойств:
и увидим такое окно свойств:
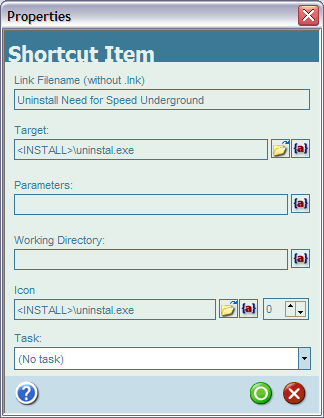
Теперь становится понятно, как оформить ярлык запуска игры. Игра
запускается файлом Speed.exe. Поэтому в поле Target пишем <INSTALL>\Speed.exe.
У этого приложения нет иконки, поэтому пропишем путь к иконке NFSU_icon.ico:
в поле Icon указываем <INSTALL>\NFSU_icon.ico. Поменяем имя ярлыка: в
поле Link Filename укажем Играть. Остальные поля оставляем пустыми и
жмем кнопку  . .
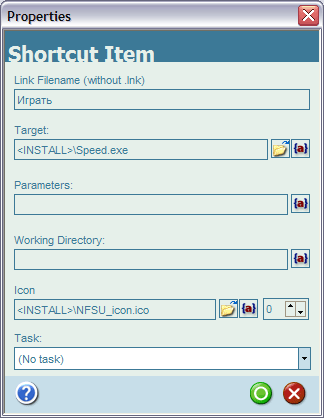
Теперь окно задания ярлыков выглядит так:
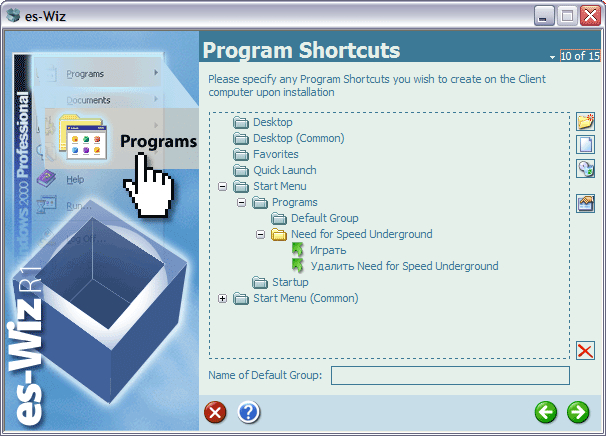
Жмем кнопку  .
На следующем шаге можно указать запускаемые во время установки
программы приложения и открываемые документы. Этот пункт не для нас,
потому переходим к следующему шагу, где можно задать вносимые в реестр
изменения. Этот шаг тоже пропускаем. .
На следующем шаге можно указать запускаемые во время установки
программы приложения и открываемые документы. Этот пункт не для нас,
потому переходим к следующему шагу, где можно задать вносимые в реестр
изменения. Этот шаг тоже пропускаем.
На последнем (где требуется наше участие) шаге осталось указать
местоположение готового дистрибутива и имя файла проекта (нужно же
сохранить наши труды). Вот и всё. Следующий шаг - это создание
инсталлянта.
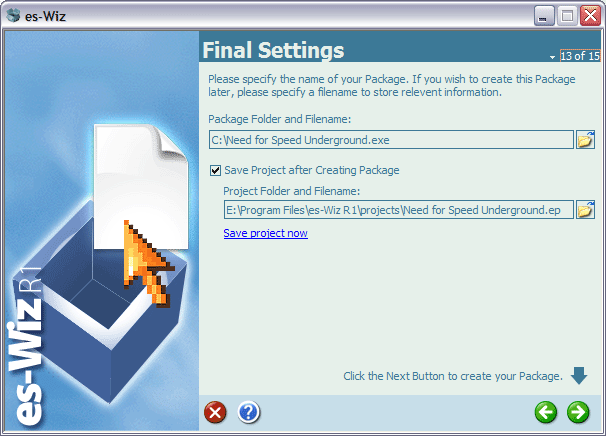
Создание такого большого дистрибутива - дело долгое. У меня он
создавался около часа.
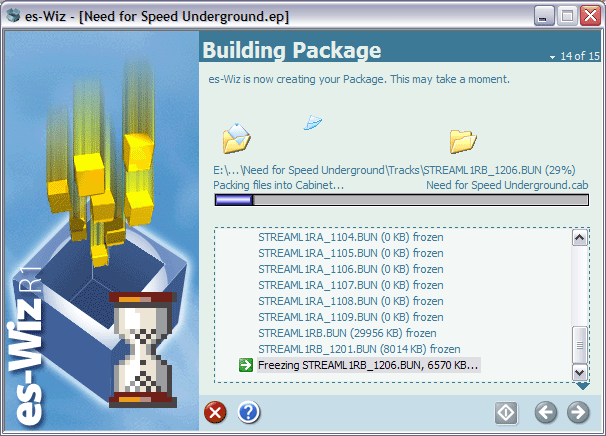
В финальном окошке предлагается опробовать свеженький, с пылу с жару,
дистрибутив. Здесь же можно посмотреть статистику сжатия файлов (показатели
убедят вас, что длительное ожидание было не напрасным). Долго программа
работает только создавая большие дистрибутивы, маленькие создаются
очень быстро.
Теперь осталось только записать файлы на компакт-диск и всё,
занимаемое игрой место на жестком диске можно освобождать - теперь
восстановить ее вновь будет проще простого.
Для записи игры на диск подготавливаем файл autorun.inf такого
содержания:
[autorun]
ICON=NFSU_icon.ico
OPEN=Need for Speed Underground.exe
LABEL=Need for Speed Underground |
На диск записываем три файла:
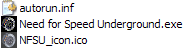
Вот, собственно и всё. Второй файл, Need for Speed Underground2.cab,
записываем на другой компакт, уже один, и наш инсталлянт готов. Теперь,
если вставить первый диск в привод, нас встретит окно приветствия
нашего собственного инсталлянта:
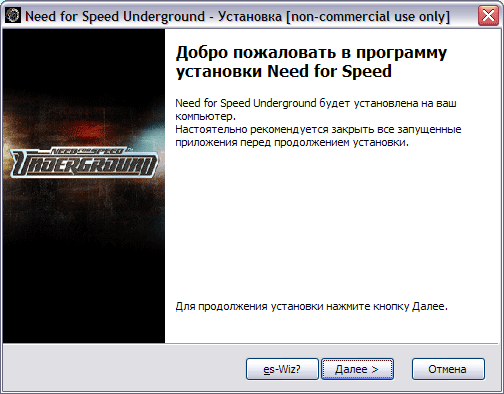
|